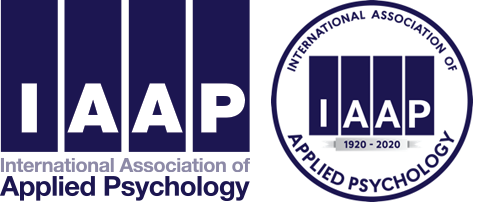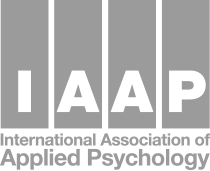Web Briefings
This page contains information about how to use Zoom for Web Briefings and Webinars held by IAAP. Save and perhaps print it for subsequent calls.
The IAAP Information Technology Coordinator will schedule calls at any agreed time, and will be sending a meeting invitation to any participants who are to be included – it will contain a link that you can use to join the call – just click the link a minute or two ahead of the call (or download Zoom sooner – see below). The meeting invitation will look something like this when it is sent (without the green, red, and yellow shapes):
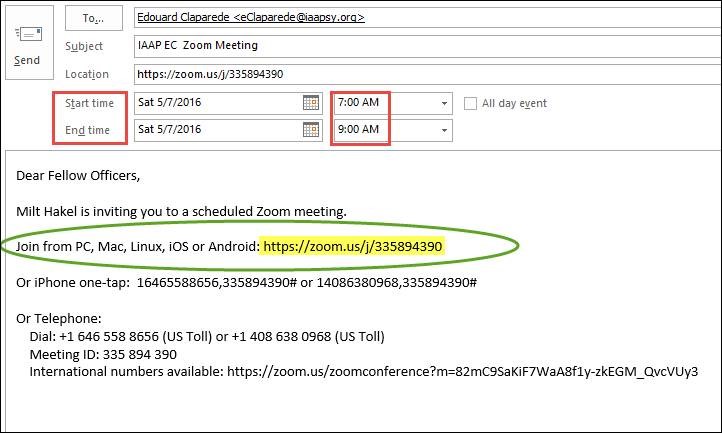
The link for joining the call is colored yellow within the green oval. Just click it to join the meeting. (Telephone access is possible, but costs are borne by the caller, not IAAP.)
Microsoft Outlook is used to manage the invitations – if you use Outlook, or Google Calendar, please respond to the invitation. If you Accept the invitation, it can be added to your Outlook or Google calendar, and the time shown (see the red boxes above) will be adjusted to account for any difference between the local times of your computer and the IAAP server. When you receive it in Outlook, the meeting invitation may look something like this (without the red and green boxes and text):
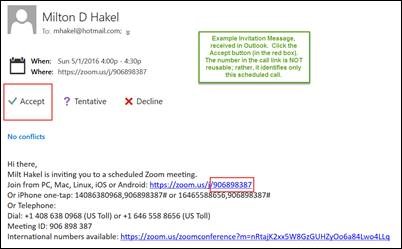
IF YOU DO NOT USE OUTLOOK OR GOOGLE CALENDAR, BE NOT DISMAYED – THE INVITATION WILL BE SENT AS AN ORDINARY EMAIL MESSAGE ALSO.
Note that the link to the call is a one-time, non-reusable link. Every call will have a unique identifier.
When you have clicked the link, your desktop or laptop will automatically download the Zoom app if it is not already installed on your computer, tablet, or smartphone. The app is free. You can set up Zoom now, or just a minute ahead of the call. The setup steps will look like this:
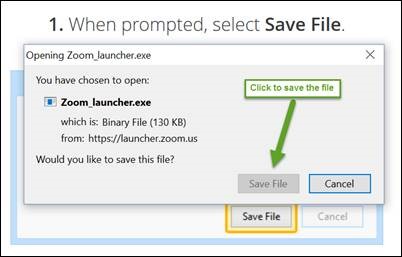
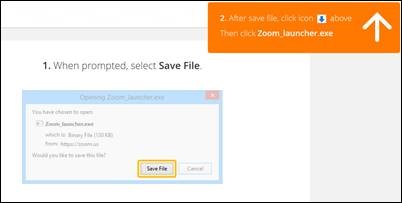
When the file has been saved, click Zoom_launcher.exe. When you have clicked it, you will be asked to enter your name:
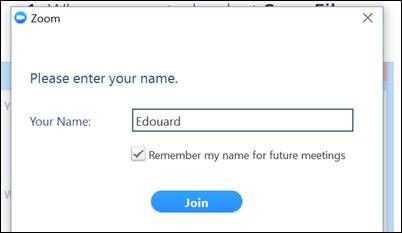
Then you will be asked whether you want to use computer audio. Click the green Join Audio by Computer button to do so.
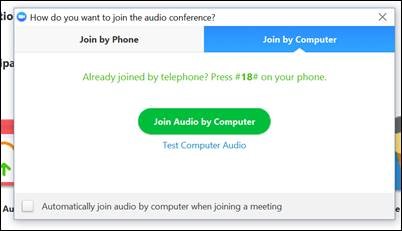
Installation takes less than one minute.
When all goes right, you will be rewarded with an HD video picture and excellent sound. Video is turned on by default.
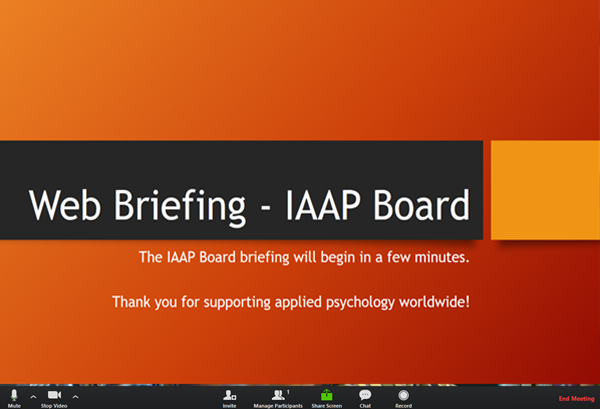
On your screen in the Zoom window, you can turn video off or on by clicking the video camera icon (lower left corner of the Zoom window). (Mute the audio by clicking the microphone icon farther to the left).
You can view the call in full screen size by clicking an icon in the upper right corner of the Zoom window.
At the end of the call, you can give Zoom your email address to create a free, personal account. With the personal account, you can make free computer-to-computer video and audio calls lasting up to 40 minutes. Zoom also runs on Android phones and tablets, iPhones, and iPads.
Install Zoom ahead of the call if you wish. Do it on the desktop or laptop computer that you will be using for the call. You can add the Zoom app to any computer, and also get apps for tablets and smartphones at the www.Zoom.us website.
These videos give short orientations to Zoom (there are many more online as well):
How to join a Zoom meeting. https://www.youtube.com/watch?v=TAGiPCJNd3A&index=4&list=PLKpRxBfeD1kEM_I1lId3N_Xl77fKDzSXe
How to sign up for a free Zoom account. https://www.youtube.com/watch?v=g3VS-49Vg6M&list=PLKpRxBfeD1kEM_I1lId3N_Xl77fKDzSXe&index=1
Questions and comments are always welcome. Send them to it@iaapsy.org